Monitorear el Hypervisor es algo importante ya sea en el LAB o producción. Los que cuentan con servidores de gama alta, digamos Dell, HP o Cisco pueden aprovechar el CIM (Common Information Model – http://en.wikipedia.org/wiki/Common_Information_Model_computing), ya que al parecer por lo menos en los motherboard de los 2 ESXi que tengo esto no funciona he optado por SNMP. Recuerden, si tienen equipos de gama alta es mejor usar CIM.
Por defecto SNMP esta deshabilitado en ESXi pero esto no dice que no podamos usarlo, realizaremos los siguientes pasos:
vi /etc/vmware/snmp.xml
Cambiamos <enabled>false</enabled> a <enabled>true</enabled>
Agregamos la comunidad de SNMP que posiblemente ya estamos usando:
<communities>PUBLIC</communities>
Reiniciamos el servicio:
/sbin/services.sh restart
Ya deberíamos poder hacer un snmpwalk:
snmpwalk -v 2c -c public mi.ESXi.server.local
Los datos que podemos conseguir usando SNMP en ESXi son muy limitados. Pero a falta de CIM es major SNMP que nada.

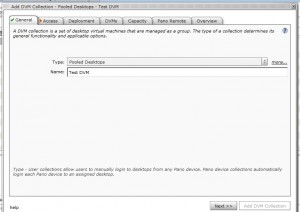
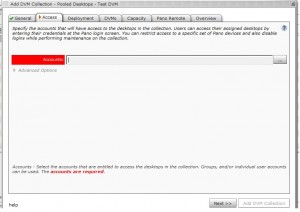
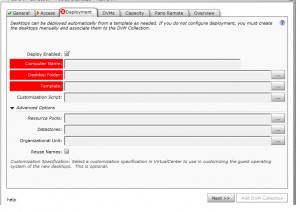
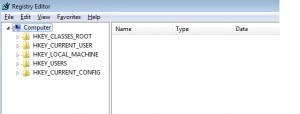
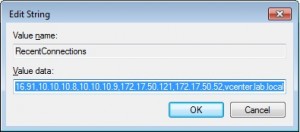
![IMG_1533[1]](https://arielantigua.com/weblog/wp-content/uploads/2012/03/IMG_15331-300x225.jpg)