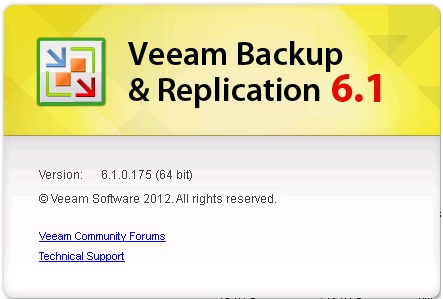Hoy toca uno de Networking, como el titulo lo dice, esto no es solo de Virtualización!
Si como yo tienes varias localidades (nah!! Son varios servidores Dedicados con VMs las cuales uso para pruebas) y las quieres administrar directamente como si estuvieran conectadas en una red corporativa y sin problemas de port-forwarding, aquí tengo “una solución” para eso.
Desde hace un tiempo no uso pfSense, por qué? No me gusta OpenBGPd. Es algo lento en pfSense, esa es mi impresión. Además de eso, no creo que soportara una tabla full de BGP, en Vyatta actualmente en mi lugar de trabajo la tenemos en 2 servidores con Vyatta desde nuestro proveedor CLARO.
Bueno, lo de BGP será para otro post, ahora mismo para conectar nuestra localidad remota necesitaremos de un router que soporte OpenVPN en ambos lados, en mi casa tengo Vyatta y en el punto remoto un servidor Debian con OpenVPN instalado desde los paquetes. Necesitaremos los siguientes datos:
Red para el túnel: 10.45.252.252/30
Red en mi casa: 172.22.35.0/26
Red en punto remoto: 172.22.114.0/26
IP WAN en Vyatta-HOME: Dinámico (Gracias al DSL de CLARO)
IP WAN en Debian con OpenVPN: 173.208.168.10
Solo nos falta generar un key con OpenVPN para usarlo en este túnel:
openvpn –genkey –secret static.key
Con estos datos ya podemos configurar…..
mode p2p # modo peer to peer
proto udp # protocolo UDP
lport 1194 # puerto local
dev-type tun # tipo de interface, TUN porque sera en modo routing.
dev tun-home # nombre de la interface que se vera en ifconfig
tun-ipv6 # queremos IPv6, don’t we?
comp-lzo # compression
cd /etc/openvpn # directorio donde tendremos el key generado.
secret static.key # el archive con el key
persist-key # si paso algo con el tunel, mantener el key
persist-tun # si pasa algo con el tunel, mantener la interface
status /var/log/home.openvpn.status.log # LOGs
log-append /var/log/home.openvpn.log # mas LOGs
keepalive 20 120
verb 5 # Verbose!
ifconfig 10.45.252.253 10.45.252.254
Todo esto lo tendremos en /etc/openvpn en un archivo llamado home.conf, OpenVPN detecta todos los archivos con .conf al final y los ejecuta para crear la interface y todo lo necesario para establecer el túnel.
En el Vyatta:
Aquí es algo diferente ya que los desarrolladores de Vyatta adaptaron OpenVPN a su CLI, si ya ha usado Vyatta, saben lo bien elaborado que esta el CLI.
edit interface openvpn vtun1 #creamos la interface vtun1, no podemos usar nuestros propios nombres aqui.
set local-address 10.45.252.254 #Nuestro lado del tunel
set local-host 10.0.0.2 #IP en la WAN con el DSL de CLARO
set local-port 1194 #no es necesario
set mode site-to-site #tipo de tunel
set openvpn-options «–com-lzo –persist-tun –tun-ipv6» #ya que algunas opciones no estan soportadas, existe la opcion de openvpn-options donde podemos usar las que faltan.
set protocol udp #protocolo a ser usado por el tunel
set remote-address 10.45.252.253 #lado remoto del tunel
set remote-host 173.208.168.10 #IP WAN del servidor con Debian, nuestro Vyatta siempre iniciara la conexion ya que tiene IP Dinamico.
set remote-port 1194 #puerto donde realizaremos la conexión
set shared-secret-key-file #archivo con el mismo key que usamos en el servidor.
commit
save
nota: no podemos usar comentarios en Vyatta, todo después del # no puede ser introducido en el CLI.
Al momento de hacer commit en Vyatta la configuración se aplica y este iniciara la conexión al servidor con OpenVPN, ahora debemos iniciar el OpenVPN en el servidor con Debian:
/etc/init.d/openvpn start home.conf
Automáticamente nuestro túnel debe subir y podemos hacer ping desde nuestro Vyatta hacia Debian usando la red 10.45.252.252/30.
Desde Vyatta: ping 10.45.252.253
Ahora solo nos faltaría que nuestro Vyatta y Debian sepan que redes maneja cada cual, esto en Vyatta lo podemos hacer así:
set protocol static route 172.22.114.0/26 next-hop 10.45.252.253
En nuestro servidor con Debian:
ip route add 172.22.35.0/26 via 10.45.252.254 dev tun-home
Ya nuestros equipos en ambos lados deben tener conectividad uno al otro usando el túnel.