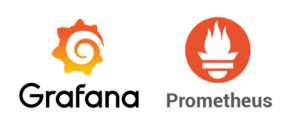KEMP es un proveedor de soluciones para alta disponibilidad y balanceo de carga (LoadMaster), mi primer contacto con el producto fue buscando una solución tipo empresarial para reemplazar Ngnix y/o Apache (mod_proxy). Uno de los primeros escenarios donde leí sobre el despliegue de las soluciones de LoadMaster (LVM100 para ser exacto) fue con vSphere Web Client y Exchange Server.
Cuando fue mi turno de desplegar LoadMaster lo hice usando ESXi como plataforma y en ese momento use dos servidores físicos cada uno con una VM de LoadMaster.
Para ese momento KEMP no tenía una versión gratuita como lo hace ahora y por esta razón no podía jugar con la solución en el homelab, ahora todo cambia, hace varios días KEMP anuncio la versión gratuita que tanto he esperado e inmediatamente un VLM y estoy probando como configurar la plataforma y reemplazar un ZenLoadBalancer que tengo corriendo desde hace un tiempo y es el usado para publicar muchos de los servicios que uso de prueba o uso personal.
La configuración tradicional de un LoadMaster es para tener alta disponibilidad de un aplicativo web, digamos un Lync, Exchange o VMware Horizon View. En mi caso la idea de usar LoadMaster (como lo ha sido con ZenLoadBalancer) es poder publicar todo lo que necesite ya sea HTTP(80) o HTTPS(443) usando una única dirección IP (o varias si es necesario). Me gustaría aclarar que la solución ZenLoadBalancer no me ha fallado y ha cubierto la necesidad que tenía, entonces porque cambiarlo?
La decisión podría decirse que es personal ya que pienso, es más probable que termine administrando un LoadMaster a que me encuentre o que decida instalar ZenLoadBalancer en un ambiente empresarial.
Las funcionalidades, si miramos en http://freeloadbalancer.com. Podemos ver que la versión gratuita nos trae Layer4-7 Load Balancer, Reverse Proxy, Edge Security, WAF (Web Application Firewall) y GSLB (Global Server Load Balanceing), para ser versión gratuita tiene buena pinta, la única funcionalidad que podría hacer falta es HA pero como esto esta apuntado a pequeñas empresas o homelab como es mi caso puede que sea la razón de que no esté disponible HA.
Para más información de las diferencias se puede ver directamente en http://freeloadbalancer.com
La razón de este post es tratar de documentar los pasos y configuraciones que necesite para poder usar LoadMaster como un Reverse Proxy que es actualmente como uso ZenLoadMaster en mi homelab, una diferencia que aplica en mi homelab es que dos de los host ESXi están en un datacenter a unas cuantas miles de millas de mi localidad y me conecto con ellos a través de una VPN tipo mesh (Tinc VPN). Para LoadMaster los Real Servers no están en la misma subred e inicialmente falla al ser agregados en los Virtual Servers si no hacemos los cambios necesarios, esto podría aplicar si los VirtualServers están en 192.168.100.0/24, los RealServers están en 192.168.200.0/24 y el LoadMaster está en modo One-ARM.
Aquí un pequeño diagrama de red donde se ve un VLM en un lado de la red:

Lo primero que debemos hacer es definir algunos Content Rules.

En mi caso quedo algo asi:

Aquí se puede ver mientras modifico una regla llamada guacamole:

Procedemos a agregar un Virtual Server, en mi configuración inicialmente tendré un Virtual Server para el puerto 80 y otro para el puerto 443.

En Advanced Properties habilitamos Content Switching.

Ahora toca crear los SubVS que queramos o necesitemos. Actualmente solo tengo 2 en la parte de HTTP:

Como se puede ver en la imagen anterior, ya estos 2 SubVS tienen Content Rules habilitadas y seleccionadas, si hacemos click en el numero podremos remover o agregar otro Content Rule.

Con relación a los Real Servers, estos serán agregados en cada SubVSs, cuando usamos Content Rule los Real Servers podrían ser el mismo ya que el Content Rule se encargaría de definir el Host Header y re-direccionar el tráfico a donde sea necesario.
Lo importante es tener en cuenta los Content Rule, allí es donde decidiremos cuales dominios serían los aceptados, esto es parecido a los Virtual Name de Apache.
Otra configuración que tuve que aplicar en mi caso fue habilitar fue la de Eable Non-Local Real Servers que se encuentra en System Configuration > Miscellaneous Options > Network Options., además de esto los Virtual Servers no pueden tener habilitado Transparency.
Aquí la documentación oficial -> https://support.kemptechnologies.com/hc/en-us/articles/201849033-How-do-I-add-remote-Real-Servers