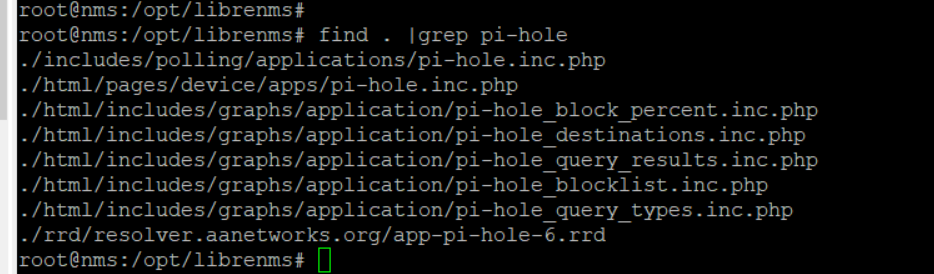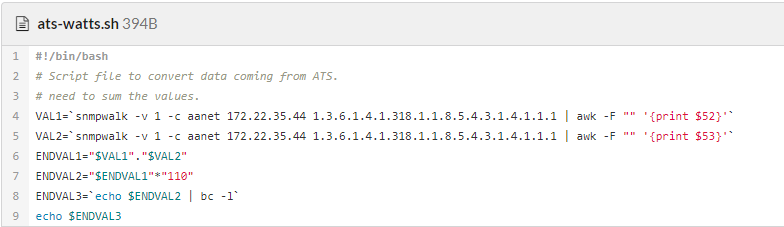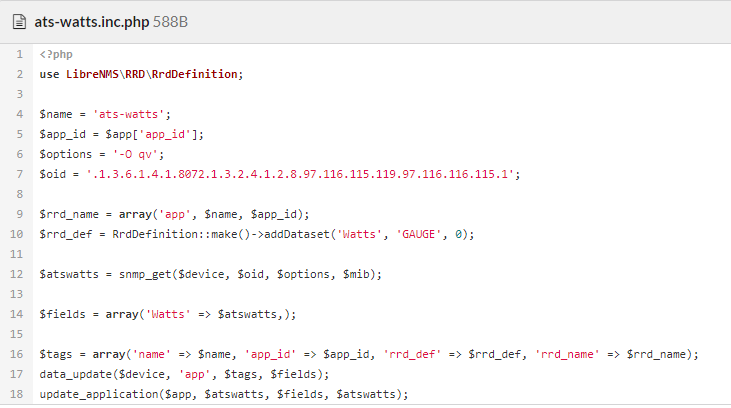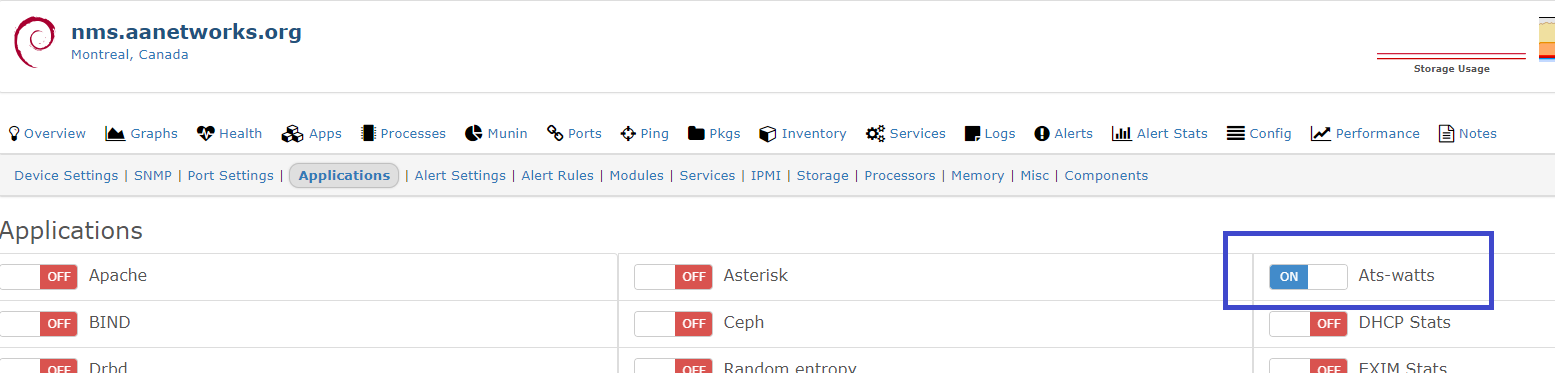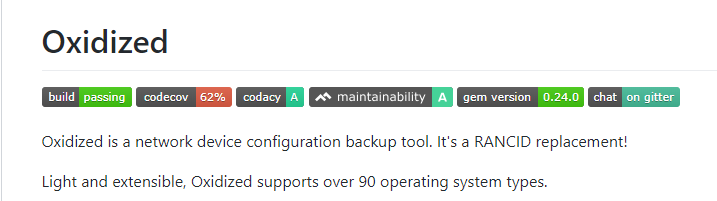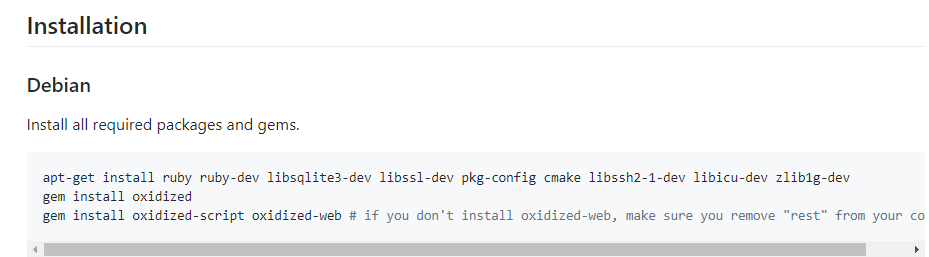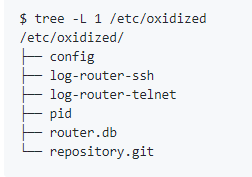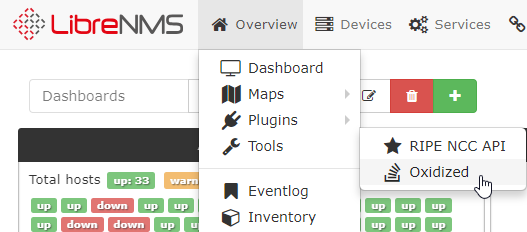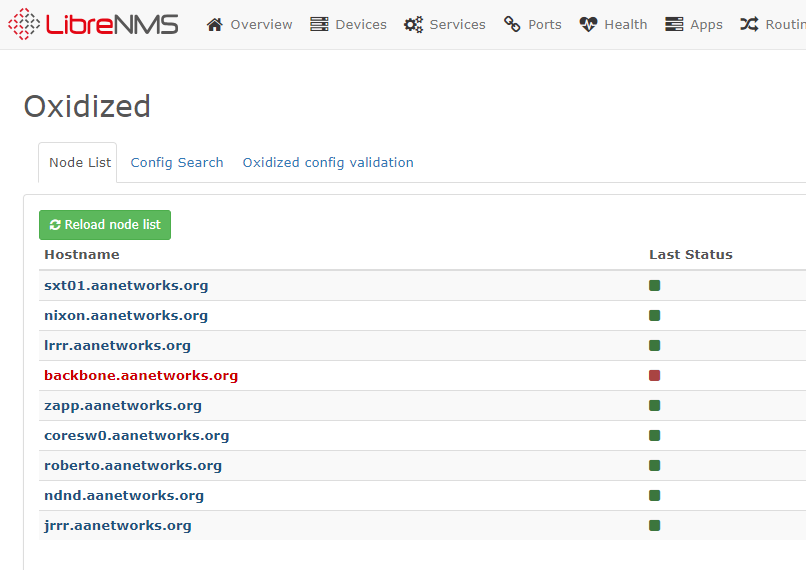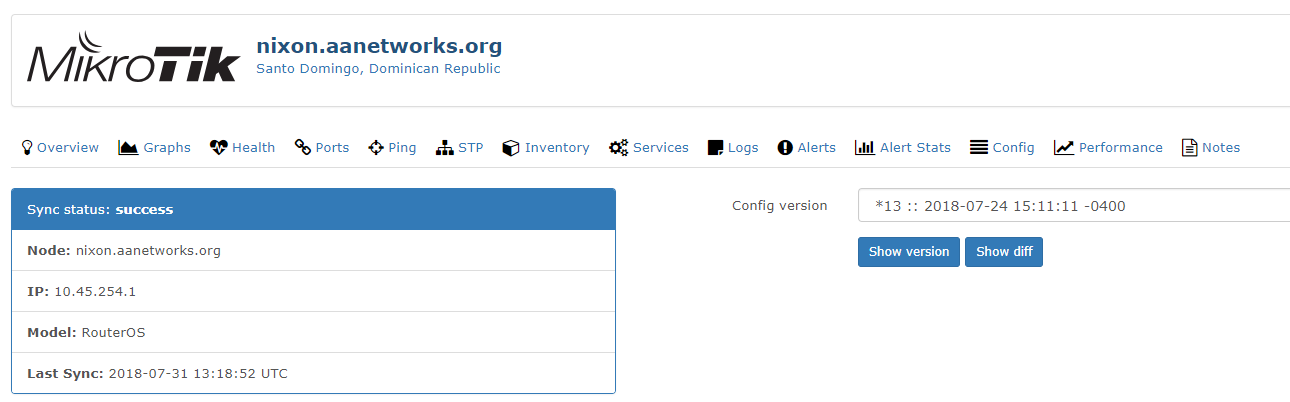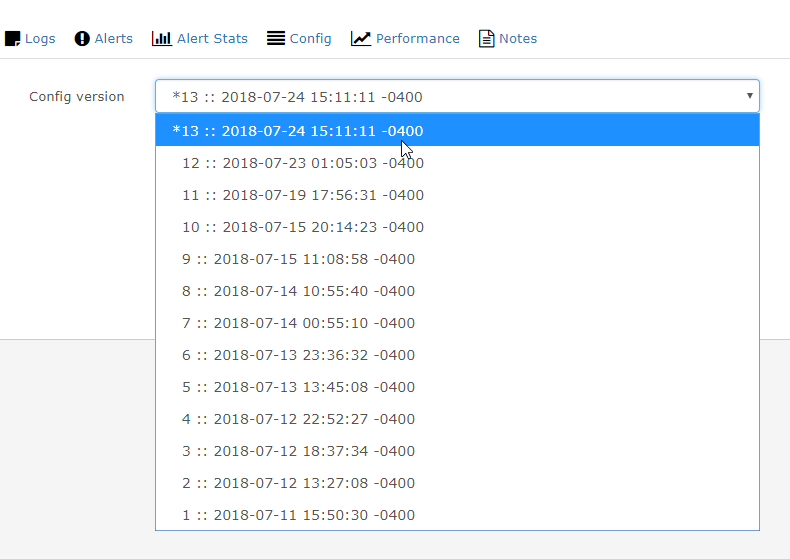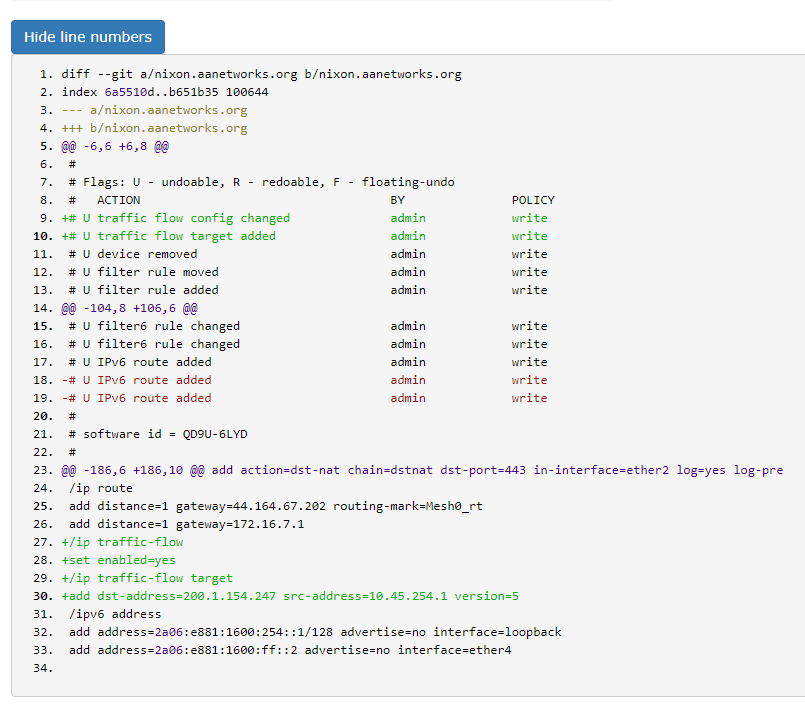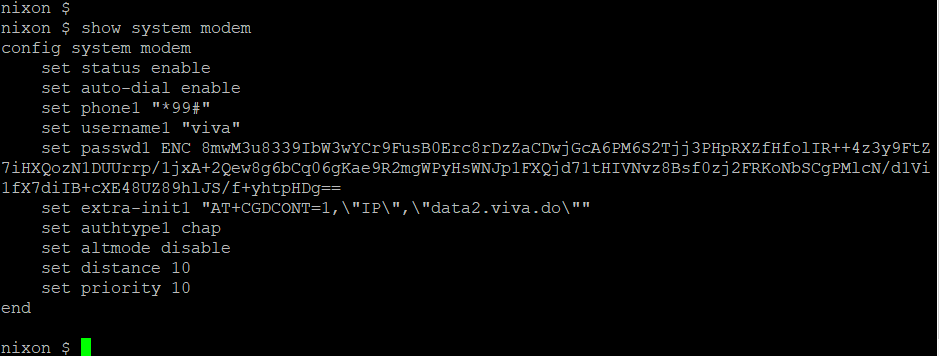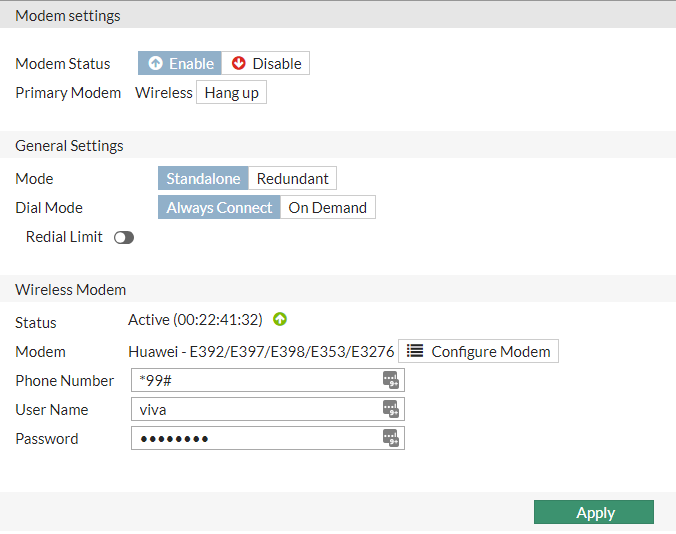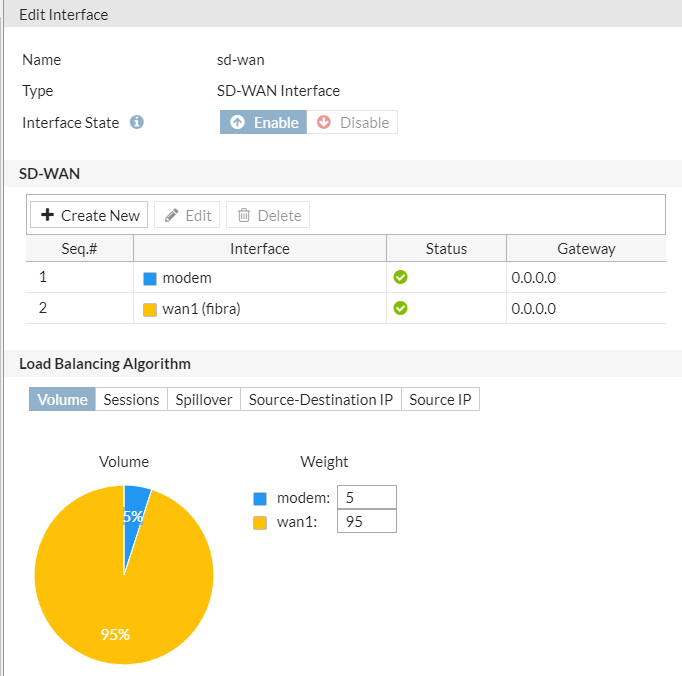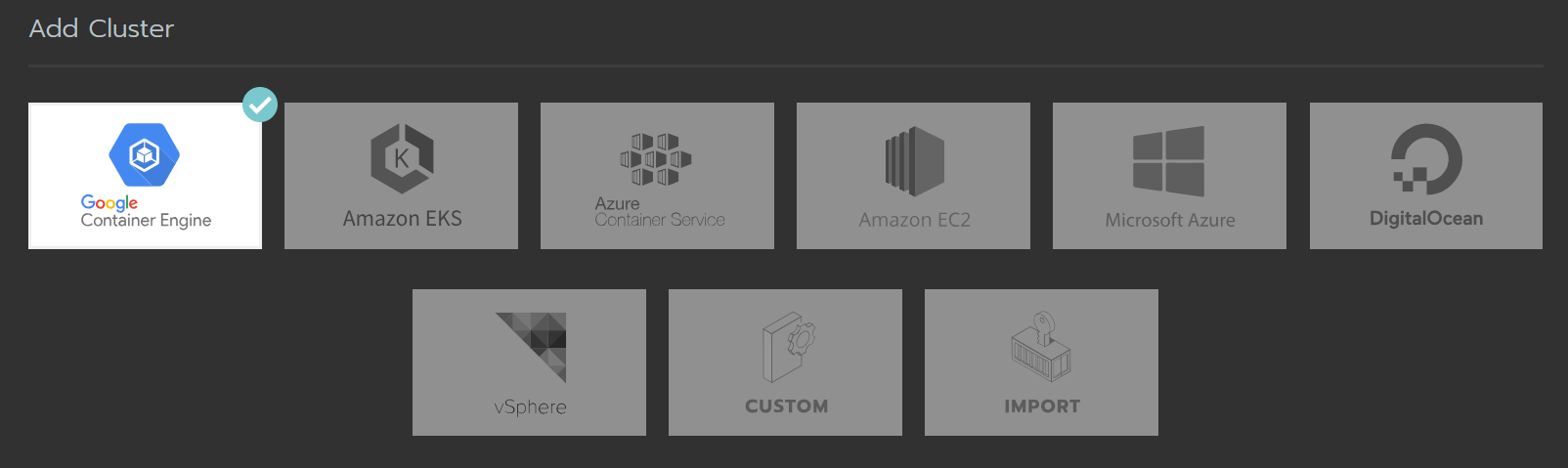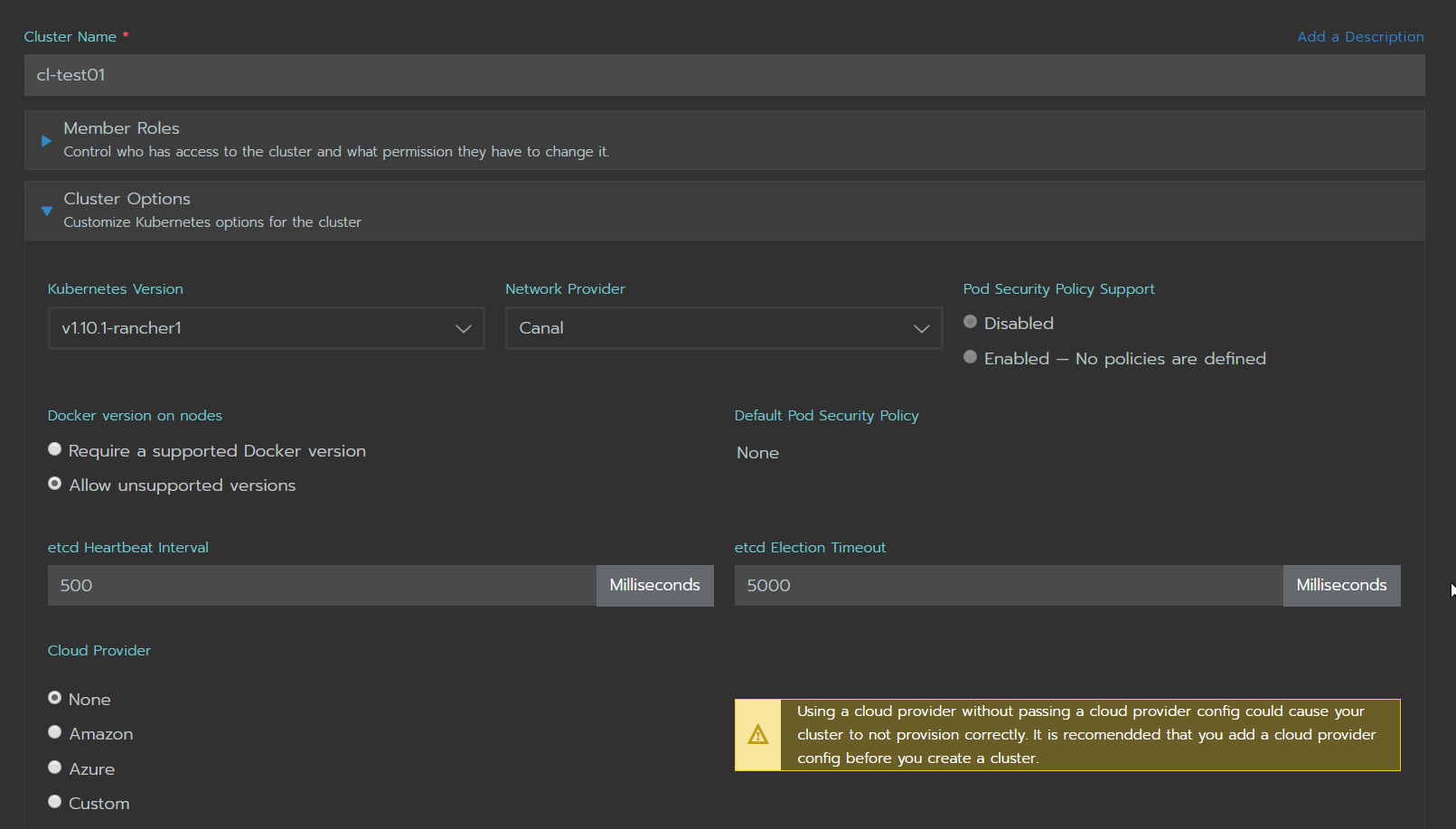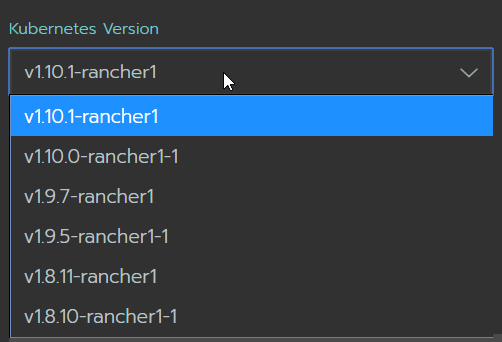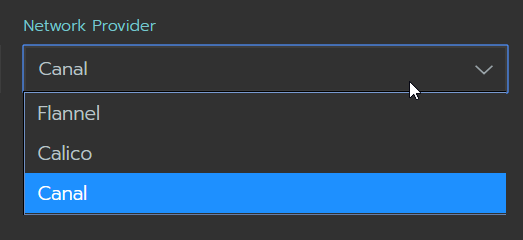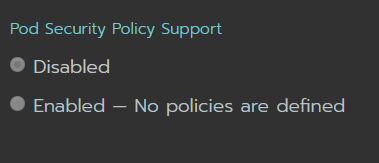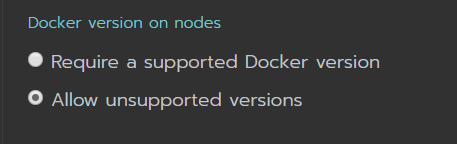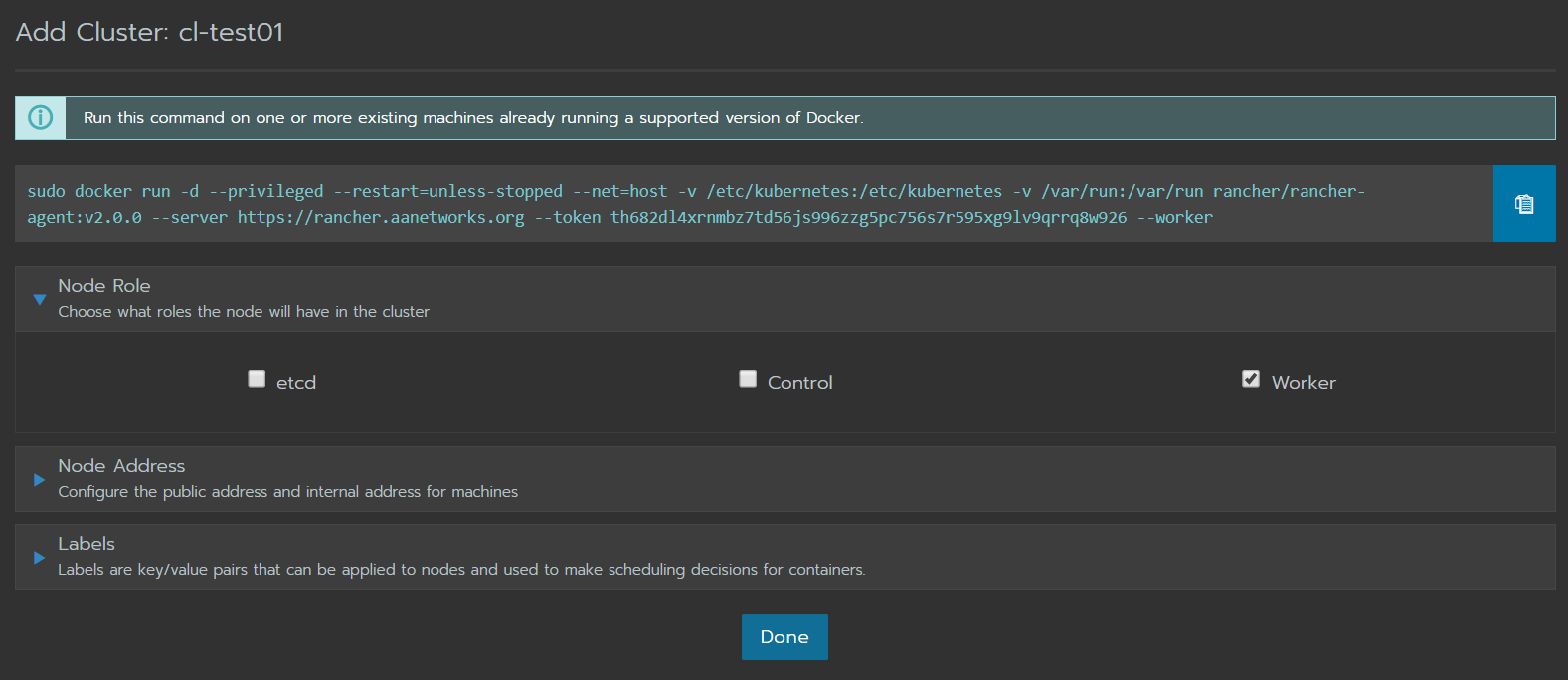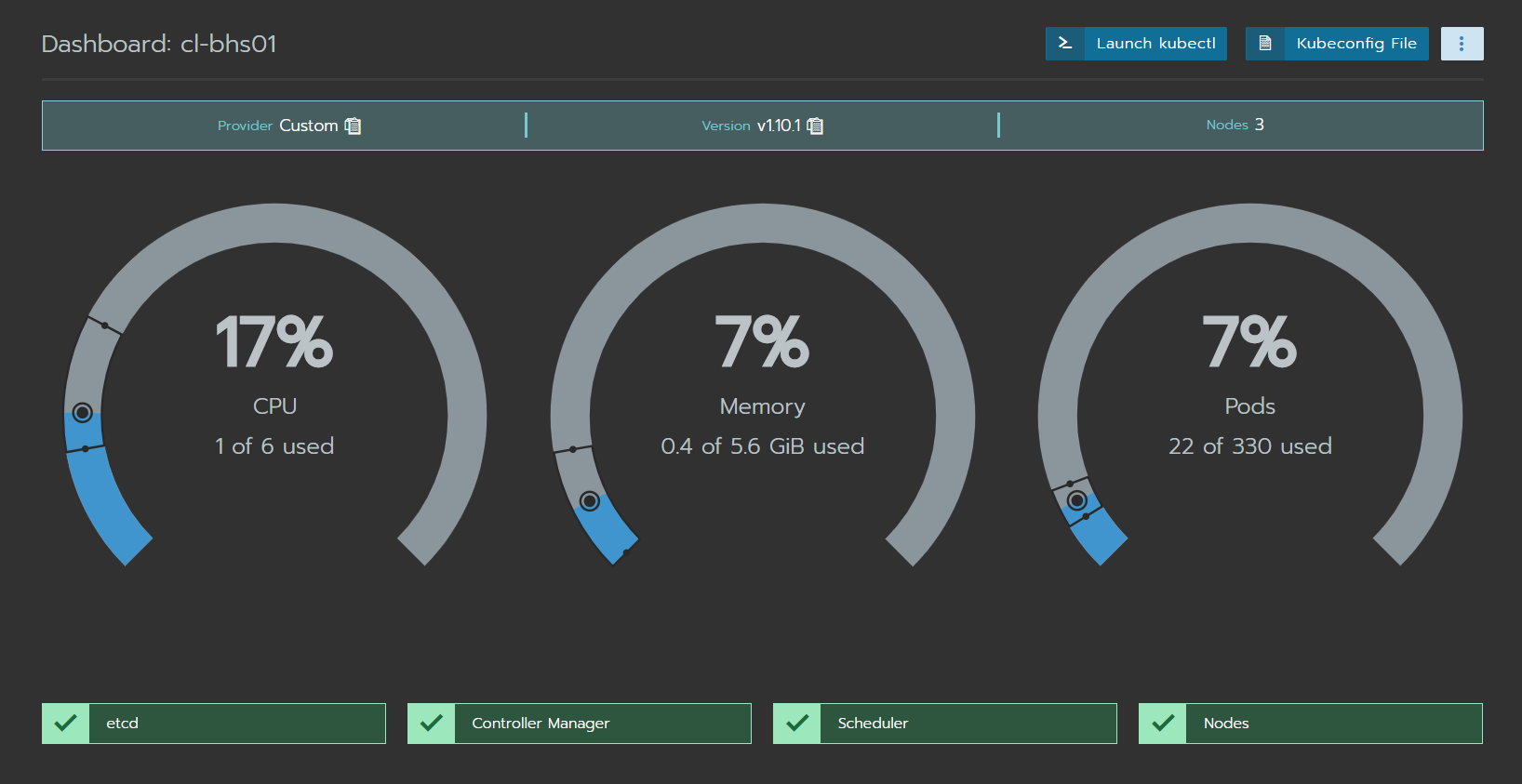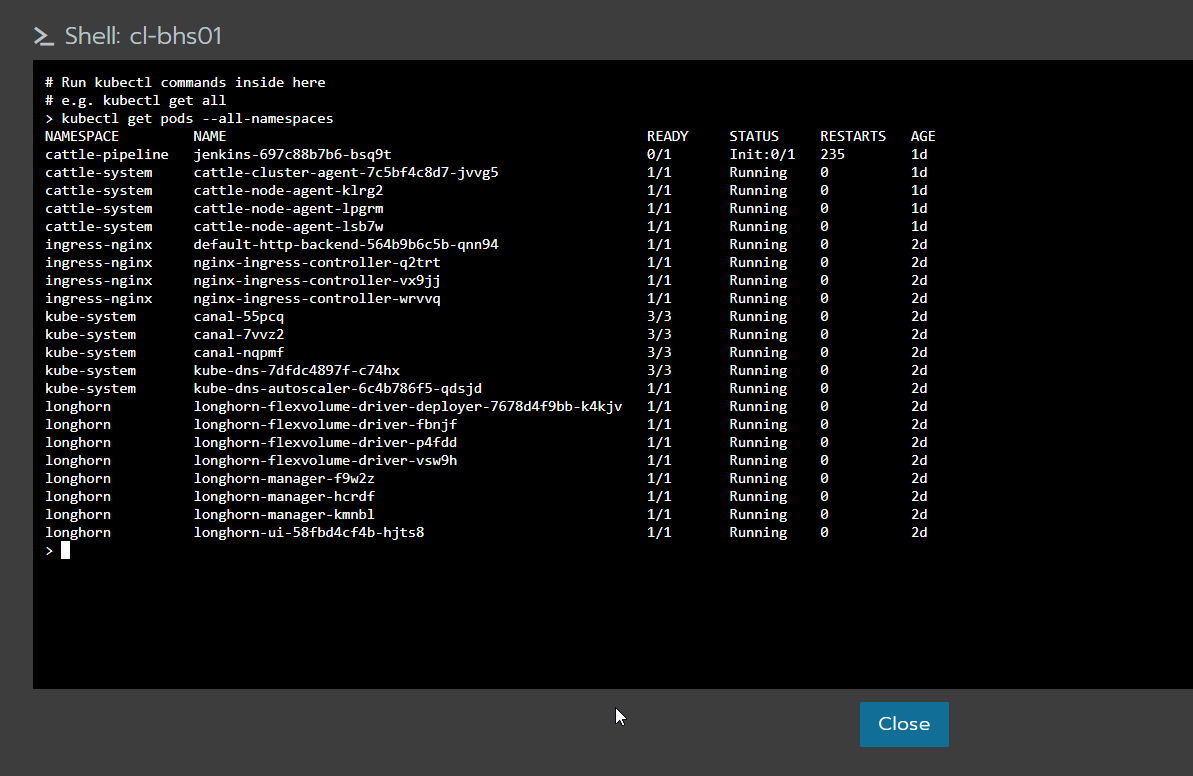LibreNMS – Exportando data a Influxdb para crear gráficos en Grafana.
Grafana es un software para crear gráficos con distintas formas y colores, lo interesante es que la data a desplegar se puede manipular de muchas maneras y puede originarse desde diferentes softwares/plataformas.
Esto no es nada nuevo, personalmente vi Grafana hace más de 4 años en un subreddit, quede impresionado e inmediatamente busque como hacer los mismo, el primero intento fue exportando data desde un pfSense para crear un heatmap con los IPs bloqueados por el firewall. Luego de un tiempo se hizo más difícil mantener los equipos enviando información a InfluxDB para graficar en Grafana y decidí detener el proyecto.
LibreNMS soporta exportar a influxDB.
Para mi sorpresa encontré que LibreNMS soportaría exportar data desde su DB en MySQL a una InfluxDB, todo era experimental y en el primero intento nada funciono.
¡En el segundo intento todo funciono a la primera, impresionante!!
Se instaló InfluxDB en el mismo equipo que tiene LibreNMS, también se instaló Grafana. Una vez ambos softwares corriendo correctamente, la configuración de LibreNMS es muy sencilla. Pero primero crearemos la base de datos para LibreNMS en InfluxDB.
CREATE DATABASE librenms CREATE USER admin WITH PASSWORD ‘admin’ WITH ALL PRIVILEGES CREATE USER librenms WITH PASSWORD 'admin GRANT ALL ON librenms TO admin GRANT READ ON librenms_db TO grafana exit
Configuración en config.php
$config['influxdb']['enable'] = true; $config['influxdb']['transport'] = 'http'; # Default, other options: https, udp $config['influxdb']['host'] = '127.0.0.1'; $config['influxdb']['port'] = '8086'; $config['influxdb']['db'] = 'librenms'; $config['influxdb']['username'] = 'admin'; $config['influxdb']['password'] = 'admin'; $config['influxdb']['timeout'] = 0; # Optional $config['influxdb']['verifySSL'] = false; # Optional
Si revisamos el documento oficial de como conectar LibreNMS con InfluxDB ( https://docs.librenms.org/#Extensions/metrics/InfluxDB/ ), se puede ver que no se ha cambiado absolutamente nada, ya sé que debería de haber cambiado por lo menos el password, eso será para otra ocasión.
Como validamos que se está exportando data a InfluxDB ¿?
Podemos conectarnos a la InfkuxDB desde la línea de comando y ejecutar un query contra la base de datos de librenms que creamos anteriormente.
$ influx > use librenms > show measurements
En pantalla tendremos los nombres de nuestros equipos en LibreNMS con información relacionada a sus NIC, CPU, Espacio en Disco y mucho más, básicamente todo lo que tiene LibreNMS en los gráficos, será exportado a InfluxDB.
¿Pero, si ya tengo graficos en LibreNMS, para que quiero Grafana?
En mi caso, quería crear gráficos personalizados los cuales LibreNMS aún no soporta de una manera tan sencilla como Grafana.
Un ejemplo es relacionado al “app” de ATS-Watts, usando Grafana con la data recibida desde LibreNMS puede crear gráficos que muestren el consumo diario y lo calculen para saber el precio de cada KWh consumido.
En LibreNMS tengo esto:
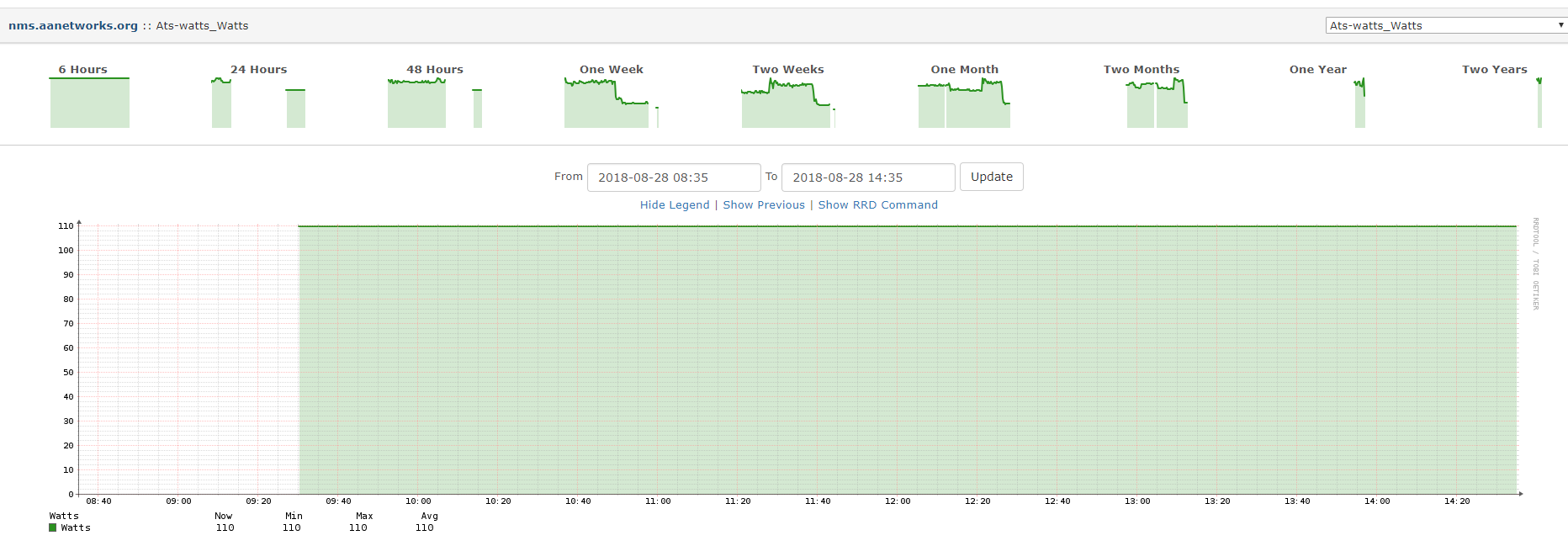
En Grafana tengo esto:

Otro caso es tener todas las interfaces de equipos de bordes en una misma pantalla, en LibreNMS es muy sencillo hacerlo, pero si decidimos usar Grafana, al momento de compartir esta información es mucho más fácil que con LibreNMS.
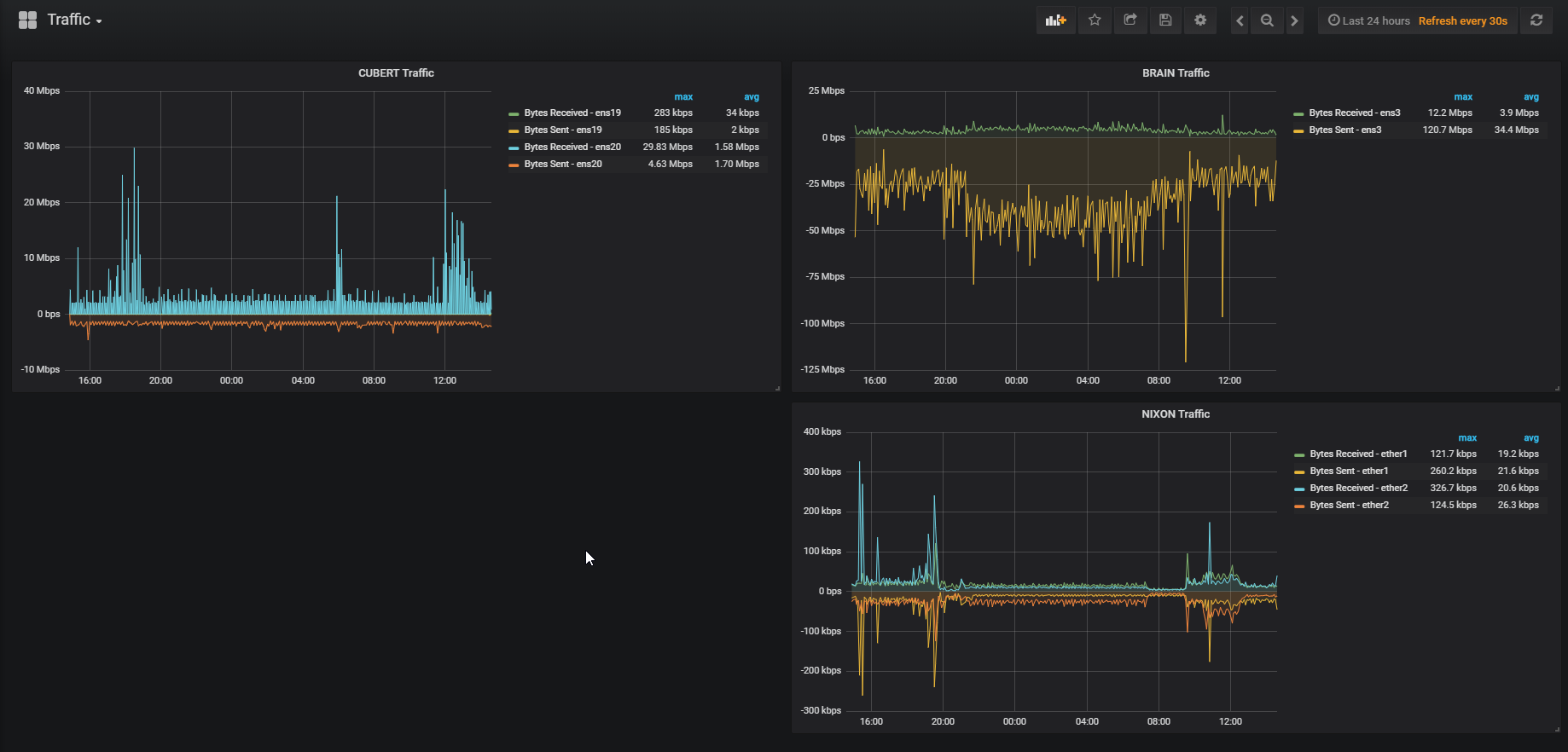
El potencial de Grafana es grande, también tenemos la posibilidad de recibir datos desde equipos que no estén en LibreNMS y mezclar esta información en gráficos de la manera que más nos guste.